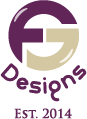Fix Photoshop’s Scratch Disk Full Error Fast
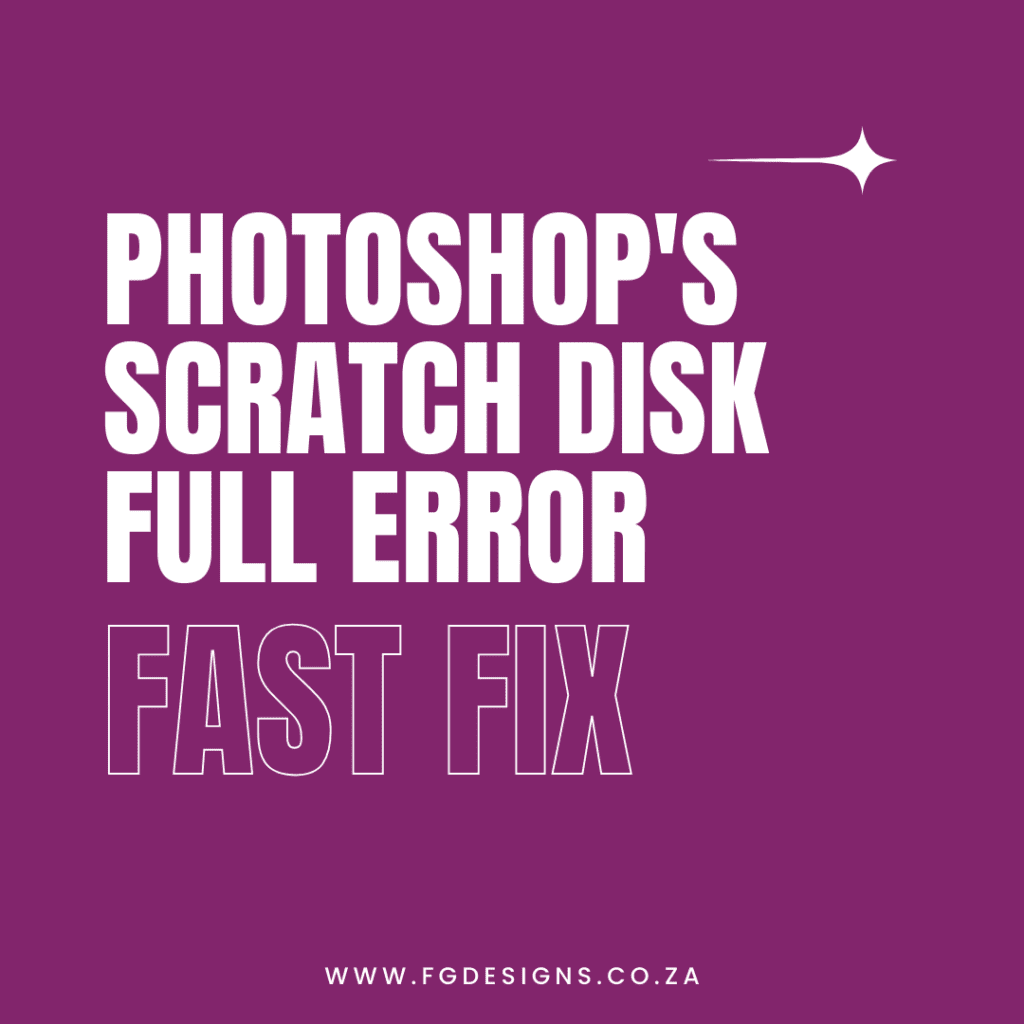
Ever been deep into designing in Photoshop, everything’s flowing, and boom—”Scratch Disk Full” error pops up? It totally ruins the vibe. But don’t panic. It’s a super common issue with a few easy fixes that can save your project (and your sanity).
In this post, we’ll walk through practical, beginner-friendly ways to fix the scratch disk full error in Photoshop. You’ll learn what causes it, how to prevent it, and the exact steps to take so it doesn’t stop your creative momentum again.
What Even Is a Scratch Disk?
Photoshop uses your hard drive as temporary storage (aka a “scratch disk”) when your RAM gets full. It stores bits of data while you’re working—like history states, clipboard content, and massive project files.
If your drive is nearly full, Photoshop can’t write temp files and throws that annoying error. But the good news? You can fix it without getting super techy.
Step 1: Clear Out Temporary Files
Photoshop creates loads of temp files that build up over time.
Here’s how to clean them up:
- Close Photoshop.
- On Windows: Press
Win + R, type%temp%, and hit enter. - On Mac: Open Finder > Go > Go to Folder > type
~/Library/Caches/Adobe/Photoshop/. - Delete old temporary files you find there.
Pro tip: Look for files starting with pst or ending in .tmp. These are safe to delete.
Step 2: Free Up Hard Drive Space
Since the scratch disk is basically just your hard drive, freeing up space works wonders.
Quick wins:
- Empty your recycle bin/trash.
- Uninstall apps you don’t use.
- Move old files (especially PSDs) to an external drive or cloud storage.
Consider tools like CleanMyMac X or CCleaner to automate junk removal.
Step 3: Change the Scratch Disk Location
If your main drive is full, set Photoshop to use another disk.
Here’s how to change it:
- Open Photoshop > Edit (or Photoshop on Mac) > Preferences > Scratch Disks.
- Select a different drive with more space.
- Restart Photoshop.
Make sure that alternate drive has at least 40GB free for big projects.
Step 4: Purge History & Clipboard
Photoshop stores all your undo steps and copied content. That eats up tons of space.
Go to Edit > Purge > All. This clears history, clipboard, and more.
Note: You can’t undo this action, so make sure you’re happy with your project state first.
Step 5: Optimize Photoshop Settings
If Photoshop is always using up your scratch disk, tweak your settings:
- Limit history states: Go to
Preferences > Performanceand lower the history states (20-50 is plenty). - Set more RAM to Photoshop: If your system has the memory, allocate more RAM.
- Turn off auto recovery if you manually save often. It saves backups in the background which adds up.
Step 6: Regular Maintenance = Fewer Errors
Keep your system lean:
- Run disk cleanup monthly.
- Store large project files externally.
- Don’t leave Photoshop open for days—restart it regularly.
A clean system means Photoshop can breathe.
Bonus: Use an External SSD
If you’re working on massive files, consider using an external SSD purely as a scratch disk. Plug it in, set it in Preferences, and watch Photoshop fly.
Affiliate pick: Samsung T7 SSD – fast, reliable, and perfect for creatives on the go.
Final Thoughts
The scratch disk full error is annoying, but totally fixable. With a few tweaks and regular clean-up, Photoshop will run smoother, your files will stay safe, and your projects won’t hit frustrating roadblocks.
Don’t wait until the next error. Bookmark this guide, and keep your creative flow going.
If you found this post helpful, share it with a fellow designer!
Have other Photoshop headaches you want solved? Drop your questions in the comments or DM on Instagram @fg_designs_
Tags: scratch disk full Photoshop, Photoshop error fix, Photoshop running slow, clean up Photoshop space, fix Photoshop temp files