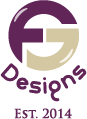How to Vectorize an Image in Illustrator (Beginner Guide)

The Magic of Turning Pixels into Vectors
Ever downloaded an image that just doesn’t scale well? You zoom in and boom—hello, pixel city! I’ve been there. Whether you’re designing logos, stickers, or t-shirts, working with clean, scalable graphics is key. That’s where vectorizing comes in.
If you’ve ever wondered how to vectorize an image in Illustrator without wanting to throw your mouse across the room—don’t worry. I’ve got you. In this post, we’ll go through the exact steps I use, beginner to beginner (yep, no fancy jargon), to turn any raster image into a beautiful vector. Ready? Let’s get into it!
What Does “Vectorizing” Even Mean?
Before we dive into the how, let’s talk about the why.
When you vectorize an image, you’re basically converting it from pixels (a raster image like JPG or PNG) into a scalable path (vector). The main benefit? You can resize it infinitely without losing any quality.
Perfect for:
- Logos
- Printables
- Stickers
- T-shirt designs
- Digital products
And let’s be real—if you’re selling digital files or doing client work, this is a skill that instantly makes you look like a pro.
Tools You’ll Need
All you need is:
- Adobe Illustrator (even the trial version works)
- A raster image (PNG or JPG)
- A cup of coffee or hot choc (optional, but highly recommended)
Step-by-Step: How to Vectorize an Image in Illustrator
Step 1: Open Your Image
First, launch Illustrator and open your image.
Go to File > Open and choose your PNG or JPG file. Once it’s open, click the image so it’s selected.
Step 2: Open Image Trace
With the image selected, head over to the Window > Image Trace panel. This tool is going to be your best friend.
Image Trace has different presets like:
- Black and white logo
- 3 colours
- 6 colours
- High fidelity photo
Pick one based on your image style. For simple logos, I usually go with “Black and White Logo.”
Step 3: Tweak the Settings
This is where the magic happens.
Adjust:
- Threshold: Controls how much of the image turns black vs white.
- Paths & Corners: More = smoother curves, but too much = over-detail.
- Noise: Filters out small stray pixels.
Play around and preview it until it looks right. You don’t have to get it perfect on the first try—it’s okay to experiment.
Step 4: Expand the Image
Once you’re happy with the preview, click Expand on the top toolbar. This converts your traced image into actual vector paths.
Now it’s editable!
Step 5: Clean It Up (Optional But Helpful)
Use the Direct Selection Tool (A) to delete any unwanted background or tiny elements.
You can also ungroup everything (right-click > Ungroup) and tweak individual parts.
Common Mistakes to Avoid
💥 Don’t use low-res or blurry images—it’ll make the trace messy.
💥 Avoid overly detailed photos unless you use “High Fidelity Photo” (which makes a HUGE file).
💥 Always preview before expanding—once it’s expanded, there’s no going back – unless you save a copy or undo.
How This Skill Can Help You Earn
Okay, now let’s talk side hustle potential.
Learning how to vectorize images opens the door to:
- Selling SVG files on Etsy (Check out this SVG Starter Kit)
- Offering custom logo clean-up services on Fiverr or Upwork
- Creating digital printables for TeachersPayTeachers or Gumroad
- Designing t-shirt graphics for print-on-demand sites
One of my clients started vectorizing logos for R150 each—within a month, she had steady side income! And once you’re comfortable with the process, it’s fast.
FAQs About Vectorizing in Illustrator
Q: Can I vectorize colour images? Yes! Use the “6 colours” or “High Fidelity Photo” presets in Image Trace.
Q: Is this possible in Canva? Sadly, no. Canva doesn’t support vector files. Illustrator is still the best tool.
Q: Can I use AI-generated images? Sure, just check usage rights if you’re selling them. Vectorizing makes them easier to scale and customise.
Final Thoughts: You’ve Got This!
Vectorizing might sound techy at first, but once you do it a few times, it becomes second nature. Whether you’re making products, doing client work, or just levelling up your design skills—this is a tool every creative should have in their pocket.
And honestly? It’s kinda fun once you get the hang of it.
Try it today, and tag me @fg_designs_ if you turn this into your next digital product!
Need more beginner-friendly design guides, passive income ideas, and free templates? Follow @fg_designs_ and check out our digital product shop for our design courses, workbooks, and printables!
Tags: how to vectorize an image in Illustrator, beginner graphic design tips, digital product creation, illustrator tutorials, faceless business, passive income for creatives, svg business ideas